Доброго дня.
Системный реестр - именно в нем Windows хранит все данные о настройках и параметрах системы в целом, и отдельных программ в частности.
И, довольно часто, при ошибках, сбоях, вирусных атаках, тонкой настройке и оптимизации Windows приходится заходить в этот самый системный реестр. В своих статьях я сам неоднократно пишу о том, чтобы изменить какой-нибудь параметр в реестре, удалить ветку или еще что-то (теперь можно будет ссылаться на эту статью:)) …
В этой справочной статье, я хочу привести несколько простых способов, как открыть редактор реестра в операционных системах Windows: 7, 8, 10. Итак…
1. Как войти в реестр: несколько способов
1.1. Через окно «Выполнить» / строку «Открыть»
Тем хорош этот способ, что работает всегда почти безотказно (даже елси есть проблемы с проводником, если не работает меню ПУСК и пр.).
В Windows 7, 8, 10, чтобы открыть строку «Выполнить» - просто нажмите сочетание кнопок Win+R (Win - это кнопка на клавиатуре со значком, как на этой иконке: ) .


Примечание! Кстати, хочу порекомендовать вам статью со списком команд для окна «Выполнить». В статье приведено несколько десятков самых нужных команд (при восстановлении и настройке Windows, тонкой настройки и оптимизации ПК) -
1.2. Через поисковую строку: запуск реестра от имени админа
Сначала открываете обычный проводник (ну, например, просто откройте любую папку на любом диске:)) .
1) В меню слева (см. рис. 3 ниже) выбираете системный жесткий диск, на котором у вас установлена ОС Windows - он, обычно, помечен спец. иконкой: .

Кстати на рис. 4 показано как запустить редактор от имени администратора (для этого нужно щелкнуть правой кнопкой мышки по найденной ссылке и выбрать соответствующий пункт в меню).

1.3. Создание ярлыка для запуска редактора реестра
А зачем искать ярлык для запуска, когда его можно создать самостоятельно?!
Для создания ярлыка, щелкните правой кнопкой мышки в любом месте рабочего стола и выберите из контекстного меню: «Создать/Ярлык » (как на рис. 5).


Кстати, сам ярлык, после создания, станет не безликим, а с иконкой редактора реестра - т.е. понятно, что будет открыто, после щелчка мышкой по нему (см. рис. 8)…

Рис. 8. Ярлык для запуска редактора реестра
2. Как открыть редактор реестра, если он заблокирован
В некоторых случаях, войти в системный реестр не получается (по крайней мере, вышеописанными способами:)) . Например, такое может произойти, если вы подверглись вирусному заражению и вирус успел заблокировать редактор реестра…
Что делать этом случае?
Рекомендую воспользоваться утилитой AVZ : она не только может проверить компьютер на вирусы, но и восстановить Windows: например, разблокировать системный реестр, восстановить настройки проводника, браузера, очистить файл Hosts и многие другое.
Чтобы восстановить и разблокировать реестр, после запуска программы, откройте меню файл/восстановление системы (как на рис. 9).

Рис. 9. AVZ: Меню Файл/ восстановление системы

Рис. 10. Разблокировать системный реестр
В большинстве случае, такое восстановление позволяет войти в реестр обычным способом (описанным в первой части статьи).
Примечание! Так же в AVZ можно открыть редактор реестра, если зайти в меню: сервис/системные утилиты/Regedit - редактор реестра .
Если вам не помогло, что описано выше , рекомендую ознакомиться со статьей про восстановление ОС Windows -
3. Как создать ветку и параметр в реестре
Когда говорят открыть реестр и перейти в такую-то ветку … многих это просто ставит в тупик (речь о начинающих пользователях). Ветка - это адрес, путь, который вам нужно пройти по папкам (зеленая стрелка на рис. 9).
Пример ветки реестра : HKEY_LOCAL_MACHINE\SOFTWARE\Classes\exefile\shell\open\command
Параметр - это те настройки, которые находятся в ветках. Чтобы создать параметр, просто зайдите в нужную папку, затем щелкните правой кнопкой и создайте параметр с нужными настройками.
Кстати, параметры могут быть разными (обращайте на это внимание, когда будете их создавать или редактировать): строковые, двоичные, DWORD, QWORD, Мультистроковые и т.д.
Рис. 9 Ветка и параметр
Основные разделы в реестре:
- HKEY_CLASSES_ROOT – данные о зарегистрированных в Windows типах файлов;
- HKEY_CURRENT_USER – настройки пользователя, вошедшего в Windows;
- HKEY_LOCAL_MACHINE – настройки, относящиеся к ПК, ноутбуку;
- HKEY_USERS – настройки всех пользователей, зарегистрированных в Windows;
- HKEY_CURRENT_CONFIG – данные о настройках оборудования.
На этом моя мини-инструкция заверена. Удачной работы!
» Как можно запустить редактор реестра в Windows 7?
Как можно запустить редактор реестра в Windows 7?
Операционная система Windows 7 является скелетом и оболочкой, к которой крепятся все остальные приложения и утилиты. Для хранения различных данных о порядке построения и настройках используется реестр. Он представляет собой древовидную структуру, разделенную на части в зависимости от назначения. Каждый из разделов этой иерархической базы данных отвечает за сохранение настроек и информации определенной группы объектов системы Windows 7. Некоторые хранят в себе данные, связанные с сеансом текущего пользователя, а также параметры работы различных приложений. Вносить изменения в реестр можно с помощью специальной утилиты, интегрированной в оболочку операционной системы.
Когда требуется зайти в реестр
Редактор реестра является мощным инструментом. Вносимые с его помощью изменения могут кардинально повлиять на производительность системы. Но в каких ситуациях может потребоваться зайти в редактор, чтобы изменить реестр?

- Для удаления ключей регистрации некорректно установленных приложений.
- Для оптимизации работы всей ОС Windows 7.
- Для корректировки прав пользователя.
- Удаления вирусов и рекламных баннеров.
- Включения или отключения интегрированных в ОС компонентов.
- Оптимизации и настройки работы оборудования.
Переходим в реестр через проводник
Открыть реестр в Windows 7 можно, перейдя в папку с приложением через проводник. Важно понимать, что редактор реестра является утилитой. Частью операционной системы, инструментарием, доступ к которому был скрыт от неопытных пользователей. Чтобы зайти в реестр через проводник, выполняем следующие действия:

- На рабочем столе через ярлык заходим в «Мой компьютер»
- С помощью средств проводника переходим в папку «Windows».
- Для этого вводим в поле проводника путь «C: \\Windows» и жмем на стрелку.
- Затем мы попадаем в системную папку Windows 7.
- Находим файл приложения под названием «regedit», через который можно зайти в реестр (запустить редактор реестра).
Запуск приложения лучше производить под правами администратора. Если не под этими правами, то могут быть заблокированы некоторые возможности внесения изменений в системный реестр Windows 7. Текущий пользователь, чтобы зайти в приложение и для работы с ним, должен обладать правами администратора.

- Выделяем приложение курсором.
- Вызываем нажатием правой клавиши подменю.
- Выбираем пункт «Запуск от имени администратора».
Запуск через меню «Пуск»
Реестр Windows 7 можно открыть еще одним способом. Является более простым. Применим в ситуации, когда работа проводника нарушена. А изменения в реестр внести нужно. Чтобы зайти в редактор реестра, нужно сделать:

- Заходим в «Пуск».
- В поисковое поле «Найти программы или файлы» вводим выражение «regedit».
- Чтобы запустить и зайти в редактор жмем на поисковый результат вверху.
Запуск через командную строку
Этот метод схож с предыдущим. Применяется при работе с командной строкой. Рекомендован к использованию пользователями Windows 7, обладающих расширенными знаниями и навыками администрирования системы компьютера. Для успешной работы с командной строкой могут потребоваться права администратора.

- Нужно зайти в «Пуск».
- Жмем на «Все программы».
- Переходим в «Стандартные».
- Жмем на черный значок «Командная строка».
- Запускаем приложение.
- В окне утилиты вводим команду «regedit».
- Чтобы запустить редактор и зайти в реестр, жмем на «Enter».
Реестр Виндовс – это каталог (иерархия) данных с наличием файлов, где прописаны специальные значения и команды. Он необходим для формирования правильной конфигурации установленных компонентов, файлов и настроек системы. В этом каталоге прописываются значения для контроля и правильного функционирования аппаратного оборудования, файлов программного обеспечения, в нем хранятся данные профилей сформированных на данном компьютере.
Зачем нужен реестр Виндовс?
В каталоге расположены важные значения содержащие информацию о конфигурации Панели управления, списки проинсталлированного ПО, данные системной политики, ассоциации файлов и другие сведения фиксируются в базе данных реестра Виндовс.
Например, как открыть окно -в полно экранном режиме или нет? А в нём есть соответствующее значение — оно считывается и форма окна приобретает форму, согласно записанному значению.
Он считается неотъемлемой и очень важной частью OS Windows. Изменением в нем определенных значений, можно вносить кардинальные перемены в работе системы, причем как положительные, так и негативные. Многие маскируются под этот каталог, внося определенные значения, что заставляет компьютер функционировать иначе или выполнять различные функции, указанные в нём.
Программы, ускоряющие функционирование системы, вносят установленные значения в реестр, производят его очистку или оптимизацию. Через этот каталог можно нарушить работу системы, восстановить ее, изменить конфигурацию нужной программы или целого массива данных.
Как отредактировать реестр на Виндовс 7?
Редактирование можно совершить несколькими способами. Наиболее элементарный и доступный – это штатный метод, которым пользуются бывалые юзеры и новички. Помните, что редактирование любой ветки каталога, может повлечь различные изменения в функционировании системы, поэтому в реестр следует лезть только с полным пониманием исполняемых действий.
Итак, чтобы запустить штатный редактор реестра в Виндовс 7, нажмите кнопку пуск  и внесите в поиск название утилиты(скопируйте и вставьте), что имеется в каждой Windows – regedit.exe.
и внесите в поиск название утилиты(скопируйте и вставьте), что имеется в каждой Windows – regedit.exe.  Также аналог этой программы regedt32.exe, поэтому можно совершать манипуляции в реестре при помощи одной из представленных утилит. Нажмите на значок вверху. Вот он и открылся…
Также аналог этой программы regedt32.exe, поэтому можно совершать манипуляции в реестре при помощи одной из представленных утилит. Нажмите на значок вверху. Вот он и открылся…
Как открыть на Windows 8?
Версии Windows 7 и 8 не особо различаются, поэтому запуск редактора аналогичен седьмой версии. На панели пуск или в меню плиток нужно внести значение regedit, в окно поиска. Перед вами возникнет привычный каталог файлов, но вместо папок и файлов вы будете видеть иерархию реестра с возможностью открытия, просмотра и правки любой ветки.
Открываем на Виндовс 10
В новенькой системе Windows 10 стандартная утилита изменения реестра запускается способом, описанным выше, поскольку ее решили не убирать из системы, поэтому вы можете редактировать реестр на Windows 10 запуская утилиту regedit.
Запуск программы regedit можно осуществить не только с помощью поиска, ее можно открыть через проводник, если пройти по пути: мой компьютер, нажать дважды локальный диск C, затем открыть папку Windows и в ней запустить файл regedit.exe.
Помимо встроенной программы в OS Windows для правки реестра, можно задействовать сторонние приложения, которые не хуже справляются с поставленной задачей. Отличными вариантами являются программы Advanced Regedit, Registry Workshop или RegCool. Установив любую из представленных программ, вы сможете выполнить правку реестра Виндовс очень быстро и легко.
Доброго времени суток.
Довольно часто в своих статьях я ссылаюсь на то, что вот это и вот то нужно изменить в реестре, один параметр изменить, другой уточнить и пр. Меж тем, многие пользователи не представляют, как его открыть (да и не всегда получается это просто сделать, особенно в случаях вирусного заражения) ...
Для справки...
Вообще, системный реестр в Windows - это большая база с различными параметрами, которые отвечают за работу системы. Для его редактирования в системе есть специальный редактор, при запуске которого, на первый взгляд, Вы увидите обычный проводник: также слева каталоги, выбрав которые, можно увидеть, что в них находится...

Таким образом, найдя нужный каталог и отредактировав определенные параметры в нем - можно изменить такие настройки системы, которых нет в открытом доступе, и к которым другим способом просто не добраться!
Важно! Не изменяйте и не удаляйте из реестра параметры, с которыми вы не знакомы, и не знаете за что они отвечают. Очень легко, изменив что-то не то, убить систему...
Возможно, вам будет полезна статья о том, как открыть командную строку -
Открываем редактор реестра
Способ 1 - через окно выполнить
Наверное, это один из самых простых и универсальных способов открыть редактор реестра (работает в Windows XP/7/8/10). Распишу все действия по шагам:

Способ 2 - через командную строку

Способ 3 - через системную папку
В зависимости от вашей версии Windows и ее настроек, файл regedit может находиться в различных папках:
- C:\Windows\SysWOW64 (самый распространенный вариант по умолчанию, в Windows 10);
- C:\ Windows\System32
- C:\ Windows

Способ 4 - через поиск в Windows
В Windows 10 можно нажать на значок с лупой возле меню ПУСК и ввести в поисковую строку regedit - среди найденных результатов увидите ярлык для запуска редактора (см. пример ниже).

Кроме этого, можно открыть проводник, затем открыть системный диск с Windows (обычно C:\) и в строке поиска также ввести regedit - через некоторое время увидите ссылку на запуск редактора реестра (пример ниже).

Способ 5 - с помощью спец. утилит
Утилит для работы с реестром - сотни! В этой статье предлагаю вашему вниманию одну из лучших (на свой скромный взгляд).
Reg Organizer
Очень удобная утилита для наведения порядка в системном реестре. Позволяет удалить мусорные и ошибочные данные из него, дефрагментировать и сжать, сделать снимки (чтобы сравнивать изменения в реестре ДО и ПОСЛЕ установки какой-либо программы) и пр.
Также позволяет редактировать реестр, не открывая встроенный в Windows редактор. Утилита полностью переведена на русский язык, поддерживает Windows 7/8/10 (32/64 bits).
После установки и запуска Reg Organizer, откройте меню "Инструменты" и нажмите по ссылке "Редактор реестра" (см. скриншот ниже).

Инструменты - редактор реестра // Reg Organizer
Собственно, далее можно работать с параметрами реестра как в классическом редакторе. Также добавьте сюда то, что в Reg Organizer есть дополнительные инструменты: более удобный поиск, возможность делать снимки, есть избранное и пр.
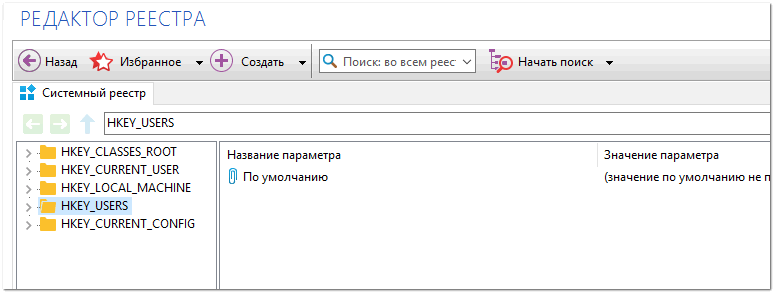
Редактор реестра в утилите Reg Organizer
Что делать, если реестр заблокирован и не открывается
Во-первых, не паниковать ☻.
Во-вторых, попробуйте открыть реестр через утилиту Reg Organizer (которую я советовал в 5 способе, парой строк выше).
В-третьих, скачайте антивирусную утилиту AVZ к себе на компьютер (она поможет восстановить систему в нормальный рабочий лад).

Если открыть не получилось, войдите в меню "Файл" и нажмите по ссылке "Восстановление системы" (см. скрин ниже).

Далее необходимо отметить галочками все те параметры, которые вы хотите восстановить (среди них есть и нужный нам, а именно "Разблокировка реактора реестра" , см. на скрине ниже - помечен желтым цветом) .
Кстати, AVZ выручает во многих случаях, поэтому рекомендую вам не ограничиваться одним пунктом...

Собственно, после процедуры восстановления и перезагрузки компьютера, рекомендую вам проверить его на вирусы всё в той же утилите AVZ (причем, даже несмотря на наличие у вас в системе антивируса).
Для антивирусной проверки в AVZ необходимо указать диски, указать методы лечения найденных вирусов, и нажать кнопку ПУСК. Пример представлен на скрине ниже.

Собственно, после подобной процедуры восстановления - редактор реестра начинает открываться в нормальном режиме.
PS : также, как вариант, можно попробовать и открыть редактор из-под него.
У меня всё. Дополнения приветствуются...
Реестр представляет собой системную базу данных, где операционная система, драйверы и все приложения хранят свои настройки. Физически он состоит из десятка файлов в системных каталогах, доступ к которым посредством файловых менеджеров, проводника и различных редакторов закрыт. Вносить изменения в реестр могут только сами программы/драйверы и операционная система.
Пользователь также может редактировать многие разделы этой системной БД, и для этого существует инструмент - редактор реестра Windows 10. О нем и пойдет речь ниже. Если быть точным, сегодня научимся запускать редактор реестра.
Команда «regedit»
Самый распространенный и простой вариант запуска окна редактора системного хранилища является команда «regedit». Выполнить ее можно двумя методами:
1. Открываем «Пуск» и вводим команду в строке поиска, в поисковых результатах выбираем единственный вариант;

2. Вызываем окно командного интерпретатора, одновременно зажав клавиши Win и I, вводим команду и запускаем ее кликом по «OK» или нажатием «Enter».
Далеко не самым простым, но все же методом вызова редактора реестра является командная строка. Вводим в ней вышеназванную команду и выполняем ее посредством клавиши ввода.

Используем ярлык
Существует более быстрый путь вызова программы для редактирования записей в реестре - это использование ярлыка, например, помещенного на рабочий стол. Для его создания вызываем контекстное меню свободной от иконок области рабочего стола и переводим курсор на команду «Создать». В выпавшем списке жмем по надписи «Ярлык».

В окне создания ярлыка задаем полный путь к exe-файлу, который и является редактором реестра (он расположен по пути «C:\Windows\system32\regedit.exe») или в качестве расположения объекта вводим «regedit» и жмем «Далее».

Задаем название ярлыка и нажимаем «Готово».

Теперь запуск приложения стал намного проще и быстрее.
Также выполнение команды можно привязать к горячим клавишам. Делается это во вкладке «Ярлык» в свойствах исполняемого файла «regedit.exe», который лежит в папке «Windows». Перемещаем курсор в строчку «Быстрый вызов» и вводим желаемую комбинацию, если она не является глобальной, как, например, «Ctrl+C».

Непосредственный запуск исполняемого файла редактора
Этот способ вызова системных приложений фактически не используется, но обозначить его стоит. Как говорилось ранее, редактор реестра - это системное приложение, расположенное в каталоге «Windows».

Отсюда следует, что и запустить его можно из этой папки.